
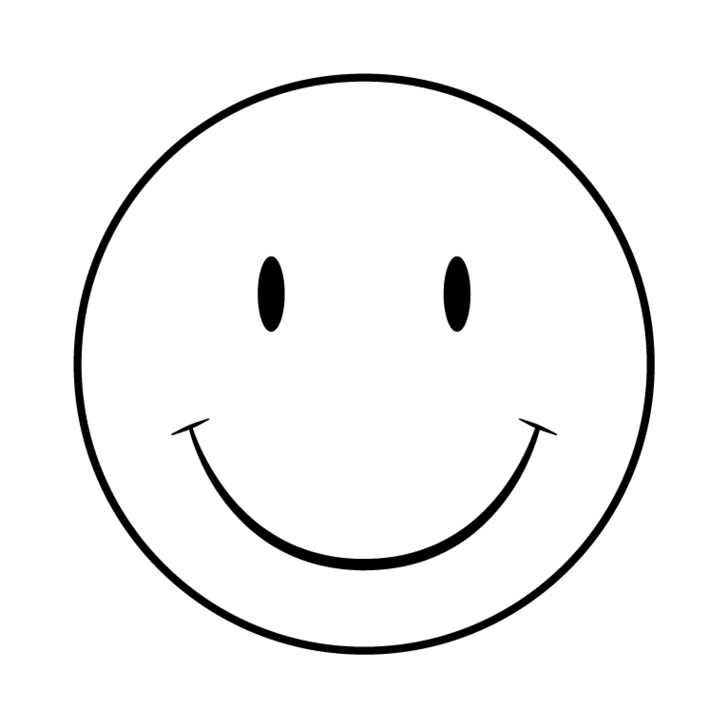
This tool works great if you have an image where your background consists of just a single color and maybe a few different shades of it. Once you click on a specific pixel with this tool, it will create a selection around it and every other pixel with the same color. Method 2: Select By Color ToolĪn even simpler method - similar to the Fuzzy Select Tool - is the Select By Color tool. Nothing will change visibly on the screen when you do this, but what happened is you inverted the selection so that you now have the background selected and not the foreground. Once you’ve done that, simply press Delete. Since you want to delete the background and not the subject, simply go to Select > Invert. If you created the selection by clicking on your subject, you’ll only have your subject selected. If you created the selection by clicking on the background, simply press Delete on your keyboard (or go to Edit > Clear if using Mac) and you will have successfully used GIMP to delete your image’s background to transparent. This will create a dotted outline around your subject known as a selection.
You can add to your selection by holding Shift and clicking on another area, and you can remove unwanted selections by holding Control and clicking on them. Drag the cursor to the right to increase the size of the selection and to the left to decrease it. With the tool selected, click and drag on your subject to create a selection. Grab the Fuzzy Select Tool by clicking on the icon highlighted in the above image, or simply press U on your keyboard.


 0 kommentar(er)
0 kommentar(er)
